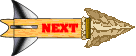Tout d'abord, pour pouvoir utiliser les contrôles pour placer une barre d'outils ou d'état, il faut qu'ils soient déjà présent dans votre boîte à outils. Or ce n'est pas le cas. Pour ce faire, choisissez la commande "Composants" du menu "Projet". Cochez le contrôle Microsoft Windows Common Controls 6.0 et validez. A présent, une série de contrôle est apparue sur votre boîte à outils. Vous y trouverez le contrôle ToolBar et le contrôle StatusBar.

1. La barre d'outils
Commencez par sélectionner le contrôle ToolBar dans la boîte d'outils et sur la feuille tracez un rectangle d'une quelconque taille. Cela n'a aucune importance dans la mesure où la barre d'outils se placera automatiquement sur le haut de votre feuille.
Ensuite, sélectionnez le contrôle ImageList et placez-le à son tour sur la feuille. (Notez que l'emplacement de ce contrôle n'a aucune importance.) Sélectionnez à nouveau le contrôle ImageList mais cette fois, sur la feuille et cliquez sur le bouton droit de votre souris. Dans le menu contextuel, choisissez la commande "Propriétés". Dans l'onglet "Général", vous avez la possibilité de modifier la taille de vos images présentes dans la barre d'outils. C'est dans l'onglet "Images" que vous allez pouvoir choisir les images qui y seront placées. Appuyez sur le bouton "Insérer une image". Les images par défaut fournies avec Visual Basic sont situés dans le répertoire C:\Program Files\Microsoft Visual Studio\Common\Graphics\Bitmaps. sélectionnez les images que désirez mettre sur votre barre d'outils. Attribuez à chacune de ces images un nom dans la propriété "Key". Validez ensuite en appuyant sur le bouton "Appliquer".
A présent, faites un clic droit sur le contrôle ToolBar et sélectionnez "propriétés". Dans l'onglet "Général", sélectionnez "ImageList1" dans les propriétés "ImageList", "DisabledImageList" et "HotImageList". sélectionnez aussi "1-TbrFlat" dans la propriété "Style". Passons à présent à l'onglet "Boutons". Renseignez les principales propriétés. Écrivez dans la propriété "Key" le nom des images que vous avez choisi dans le contrôle ImagaList. La propriété "ToolTipText" vous permet d'afficher une bulle lorsque vous survolez l'image. Enfin, dans la propriété "Image", écrivez les numéros qui sont respectifs aux images contenues dans le contrôle ImagaList. N'oubliez pas que ce dernier permet d'afficher des images sur votre barre d'outils. Ok, maintenant, revenez à la feuille principale. Vous avez vu, votre barre d'outils est à présent visible.

2. La barre d'état
Choisissez le contrôle StatusBar et placez-le n'importe où. cela n'a pas d'importance car au bout du compte, il s'affichera automatiquement tout en bas de votre feuille. Faites un clic droit sur ce dernier qui est à présent placé sur la feuille et allez dans l'onglet "Propriétés". Paramétrez les différentes propriétés qui s'y trouvent.
Ca y est! A présent, votre application est comparable à toute autre logiciel. Avec quelques réglages supplémentaires, vous pouvez même rivaliser avec les applications de Microsoft! Super, non?